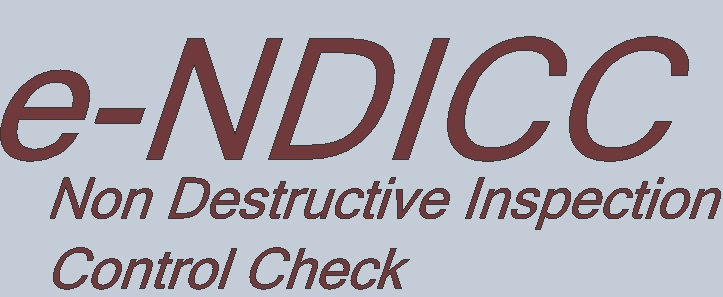configuración Dropbox
../Almacenamiento remoto - Dropbox/Configuración Dropbox
|
Se entrega una breve descripción de los pasos a seguir, es probable que la interfaz y opciones varíen en el tiempo. |
Para emplear el medio de almacenamiento remoto ofrecido por Dropbox es necesario crear primero una cuenta y luego una APP que permita la comunicación con el sistema e-NDICC-ERP.
La cuenta se crea en [1], Junto con poder almacenar reportes, imágenes, es posible realizar una serie de acciones tales como descargar aplicaciones para PC u otro dispositivo.
Creación de APP
Una vez creada la cuenta es necesario crear la Aplicación (APP), la cual permitirá la comunicación del sistema e-NDICC-ERP con Dropbox. Los pasos para crear la aplicación se describen en Creación Aplicacion. Importante destacar que en estos pasos se define el alcance de seguridad que tendrá esta. Es importante que se se sigan las recomendaciones dadas.
Una vez creada la cuenta hay que configurar en la consola de Dropbox una nueva aplicación y realizar una serie de pasos para obtener permisos (ver Creación de Tokens) , obtener el remoto y emplearla en el sistema e-NDICC.
Para tal efecto hay que primero ingresar a la cuenta y luego ir a la página de developers [2], seleccionar consola y crear la APP de acceso. Más detalles, ver Creación Aplicacion.
Una vez creada la app, se dispondrá de los siguientes valores
1.App key: Ident de la aplicación
2.App secret: clave de la aplicación
3.App name: nombre de la aplicación
4.Acces token: token de acceso (cuentas antiguas sin proc. de autenticación), alternativa 1
El administrador deberá ingresar los valores obtenidos en configuración 🠞 Ajustes de empresa 🠞 Ajustes de almacenamiento:
En dicha tabla hay que agregar los valores:
o App Key en casilla (1), campo obligatorio.
oApp Secret en Casilla (2), campo obligatorio.
oApp Name en Casilla (3), campo opcional en caso de que hayan varias apps definidas
Luego de ingresar los valores es necesario presionar el botón Guardar Ajustes, si se requieren otros campos que no se conoce el valor aun, escribir cualquier valor ahi (por ejemplo xx)
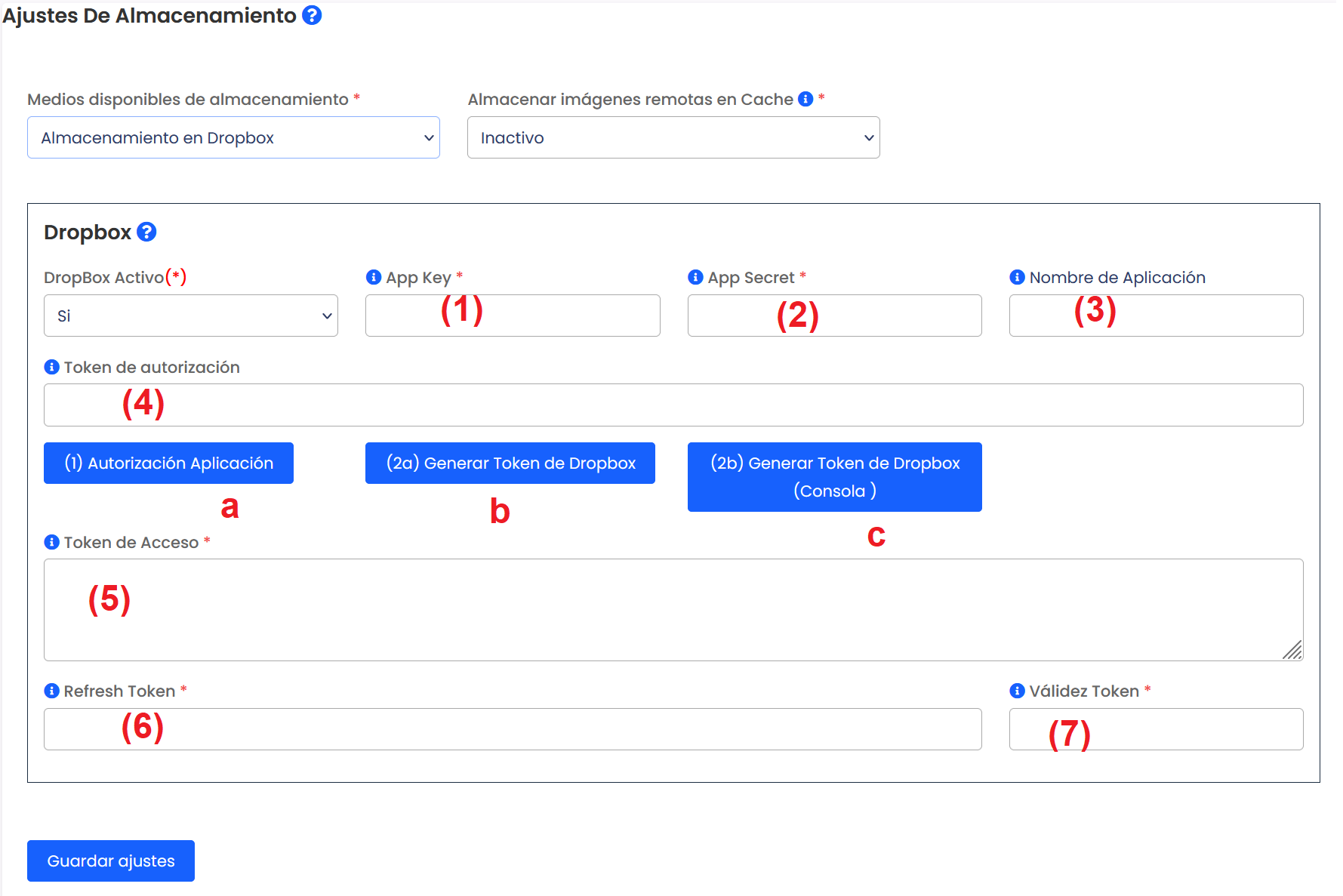
Fig 1275 Extracto de pantalla con detalles de ajustes de almacenamiento
Los otros valores de tokens dependerán del tipo de cuenta de dropbox que se tenga. Más detalles, ver Creación de Tokens
Secuencia llenado
La secuencia es la siguiente
De la app de Dropbox se obtiene (1),(2) y (3). Se guarda si falta valor colocar cualquier valor (temporalmente)
Luego se presiona el boton (a) y se obtiene (4).
Con esos valores presionar botón (b). Si no funciona usar boton (c) y copiar comando en consola. La respuesta permitirá llenar el campo (5), (6) .
El campo (7) corresponde al tiempo disponible del token. Puede agregar 3 hr mas a la actual en formato "YYYY-MM-DD HH:MM:SS"
Si todo funciona adecuadamente ya se podrá agregar imágenes al dropbox
Token de Acceso:
Si se tiene una cuenta antigua, se tiene un token de larga duración y se puede usar el token de acceso de larga duración generado en consola. Más detalles ver Creación Aplicacion
Si se tiene una cuenta nueva, hay que generar Token de autorización y con los datos previamente ingresados en formulario hay que presionar el botón Generar tokens (botón b) para obtener el Token de acceso
Token de autorización:
A través de este token el usuario autoriza el uso de la app. Este token se emplea 1 vez, y expira. Requiere conocer el valor de app_key
El token de autorización se puede obtener
1.Presionando el boton "autorización aplicación (botón a), se abrirá otra pestaña y hay que seguir pasos. El valor se debe escribir en el campo (4).
2.Empleando la siguiente URL:
|
https://www.dropbox.com/oauth2/authorize?token_access_type=offline&response_type=code&client_id=app_key |
Una vez obtenido el token de autorización hay que ingresarlo en el sistema y guardar datos
Token Acceso Corta duración y token refrescamiento
A través de estos token la aplicación puede estar conectada.
El token de autorización y refrescamiento se pueden obtener de 2 maneras:
1.Presionando el boton Generar Tokens (botón b),
2.Empleando el siguiente comando desde la consola:
|
curl https://api.dropbox.com/oauth2/token -d code=token_autorizacion -d grant_type=authorization_code -u app_key:app_secret |
Dado que no todo el mundo conoce como usar una consola y el comando curl. Se sugiere emplear el botón Generar Tokens (botón b)
Al presionar el botón Generar Token, si los parámetros están correctos, se mostrará una imagen como la siguiente
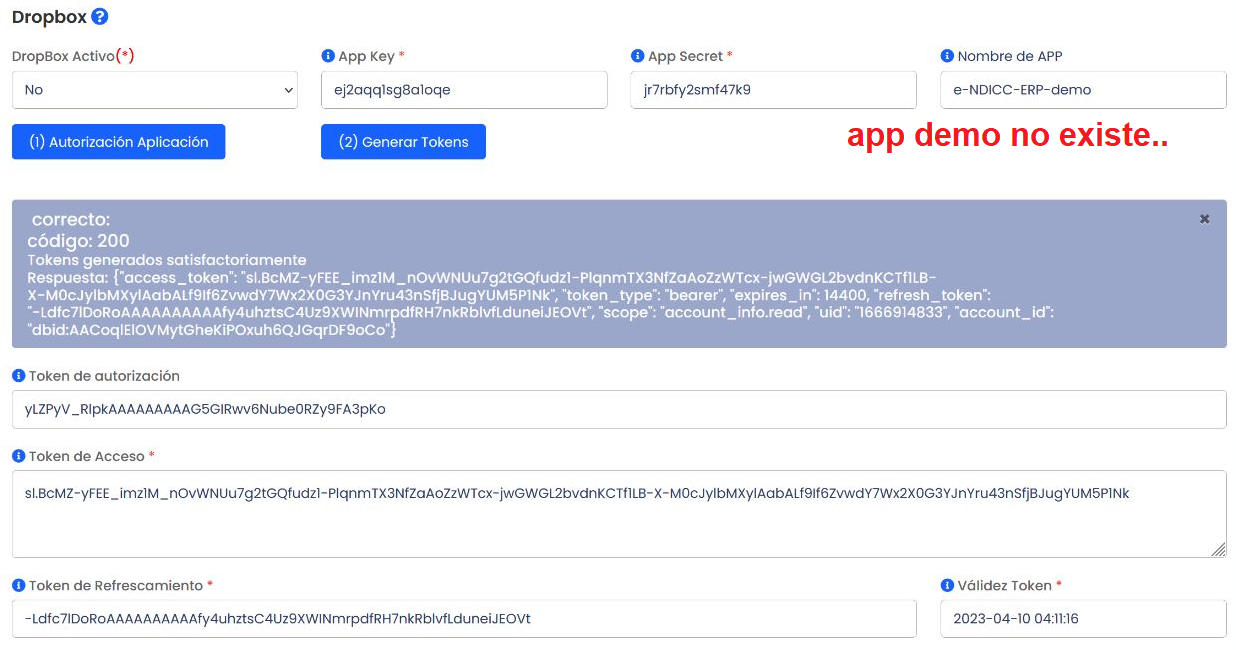
Fig 1276 Extracto de pantalla Indicando que token ha sido creado en forma exitosa
y con ello todos los tokens se han obtenido, el token de refrescamiento se ha guardado con fecha de vencimiento, fecha que es administrada por el sistema e-NDICC-ERP para acceder a las funciones y/o obtener el codigo de refrescamiento.
En caso contrario
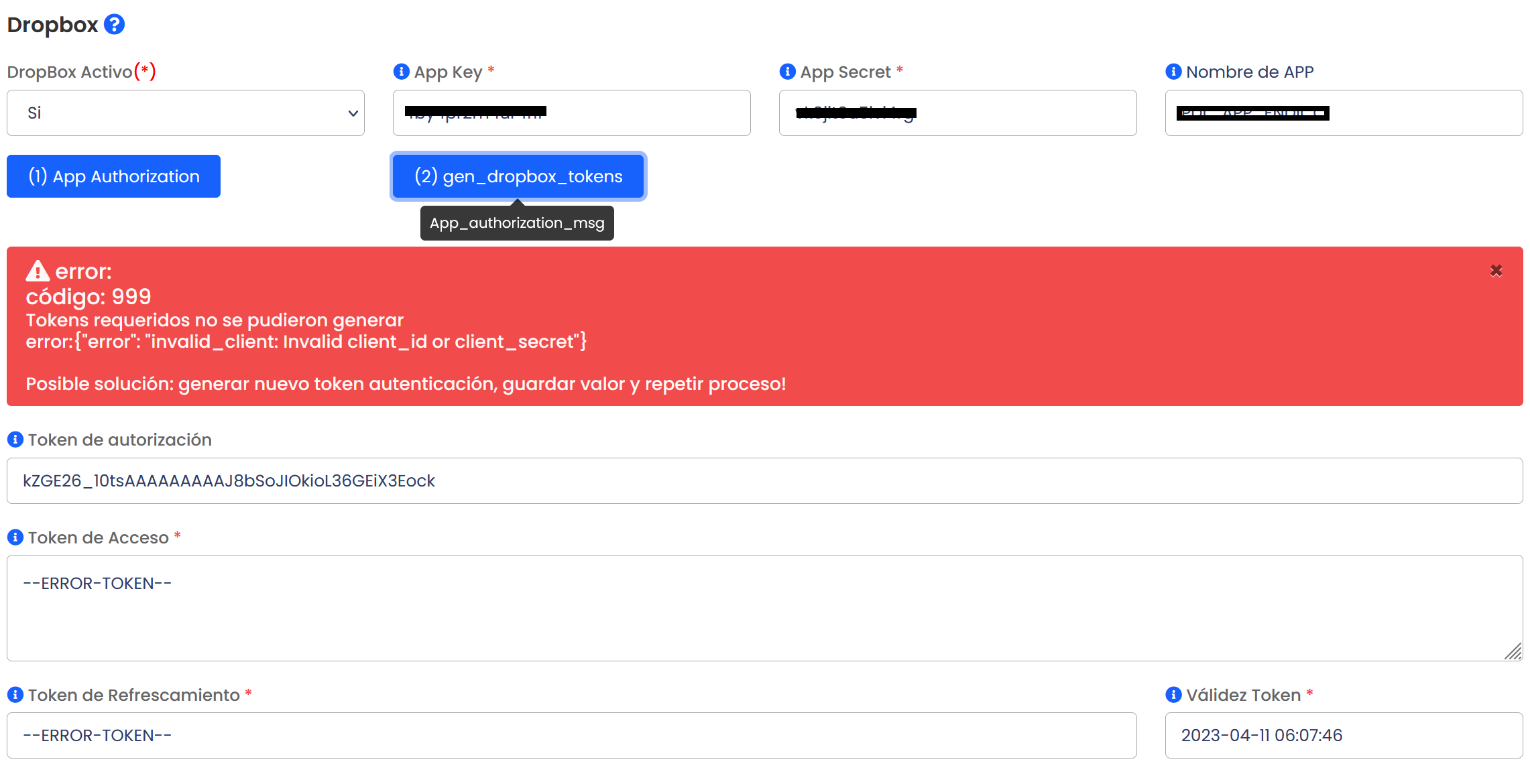
Fig 1277 Extracto de pantalla Indicando que ha habido un error en la creación de tokens
Una vez ingresados los parámetros, es necesario salir y volver a conectarse.
Los inspectores podrán hacer uso del sistema con acceso a almacenamiento remoto. Ya se cuenta con la posibilidad de almacenamiento en Dropbox.
, de gran ayuda es la documentación preparada en WebEmpresa [3], quien describe los pasos para obtener la API que se conecte con la interfaz existente en e-NDICC-ERP. Para facilitar su implementación se ha definido un paso a paso de como lograrlo,
Una vez configurada la App y sus accesos exitosamente, es necesario que el administrador Ingrese los valores en el sistema para que éste tenga acceso.
Referencias
[2] https://www.dropbox.com/developers
[3] https://www.webempresa.com/blog/como-crear-app-dropbox-obtener-api-key.html