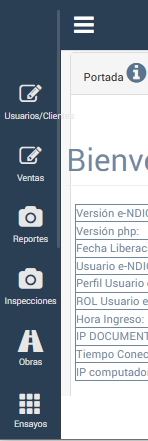Zona Superior
Aplicación/PANTALLA PRINCIPAL/ZONA SUPERIOR
La zona superior de la aplicación, se representa en la siguiente imagen

Fig 43 Extracto de pantalla que muestra la zona superior de la Aplicación.
- Logo de Empresa/Tipo de Aplicación
- Optimización Espacio Menú.
- Opción para selección de Idioma de la aplicación.
- Opción para Pantalla Completa
- Opción para Configurar Indicadores
- Opción para Menú táctil
- Opción Usuario Actual
1) Logo Empresa/Tipo de Aplicación
En éste recuadro se despliega e logo de la empresa, si no se ha definido aún, aparecerá el tipo de la aplicación, según lo definido en Empresas Virtuales ![]() . Cada vez que se haga clic en ésta zona , la aplicación se refrescará y aparecerá la zona principal los indicadores que el usuario haya definido.
. Cada vez que se haga clic en ésta zona , la aplicación se refrescará y aparecerá la zona principal los indicadores que el usuario haya definido.
El tamaño del logo en la pantalla es de 100x200 pixeles, por lo que el logo se recomienda que no sea tan distinto ya que la imagen se distorsiona.
2) Optimización espacio Menú
El siguiente Ícono ![]() se emplea en interfaz gráficas para contraer el menu y así optimizar el despliegue de Información en la Zona de Contenido Principal. Dependiendo del tamaño de pantalla del dispositivo empleado, se tiene distintos resultados
se emplea en interfaz gráficas para contraer el menu y así optimizar el despliegue de Información en la Zona de Contenido Principal. Dependiendo del tamaño de pantalla del dispositivo empleado, se tiene distintos resultados
|
|
|
|
Fig 44 Zona de Menú con optimización de pantalla desactivado en PC.. Esta es la opción por defecto |
Fig 45 Zona de Menú con optimización de pantalla activado en PC. |
En el caso de Pantallas de dispositivos móviles, se tiene lo siguiente
|
|
|
|
Fig 46 Zona de Menú con optimización de pantalla desactivado en Dispositivos móviles. |
Fig 47 Zona de Menú con optimización de pantalla activado en dispositivos móviles. Esta es la opción por defecto |
3) Opción para selección de Idioma de la aplicación
Esta opción permite cambiar el idioma de la aplicación, al seleccionar la opción ![]() se activa un menú desplegable con una serie de banderas que representan país donde se habla idioma de acuerdo al código ISO 639-1, tal como se muestra en la siguiente imagen.
se activa un menú desplegable con una serie de banderas que representan país donde se habla idioma de acuerdo al código ISO 639-1, tal como se muestra en la siguiente imagen.
La pagina de la aplicación se traduce automáticamente de acuerdo a la selección empleada, gracias a la aplicación Google Translate.

Fig 48 Zona de Menú con opción de selección de idiomas de acuerdo a ISO 639-1.
4) Opción para Pantalla Completa
Al presionar el ícono ![]() se empleará la opción de pantalla completa del Exploraror en donde básicamente se esconde la URL de la pagina. El ícono
se empleará la opción de pantalla completa del Exploraror en donde básicamente se esconde la URL de la pagina. El ícono ![]() cambia a
cambia a ![]() . Muchos exploradores de internet tienen esta funcionalidad y ésta se activa generalmente presionando la tecla F11.
. Muchos exploradores de internet tienen esta funcionalidad y ésta se activa generalmente presionando la tecla F11.
Para regresar a la configuración de la pantalla inicial hay que presionar nuevamente el ícono ![]() . En los exploradores de internet generalmente se logra ésta opción mediante la tecla ESC.
. En los exploradores de internet generalmente se logra ésta opción mediante la tecla ESC.
5) Opción para Configurar Indicadores
Al presionar el ícono ![]() aparecerá una ventana que permitiría seleccionar y configurar indicadores en la portada. Esta opción es única para cada usuario y los indicadores disponibles dependerán de la aplicación que se ejecuta. Más detalles en la opción Configuración Indicadores
aparecerá una ventana que permitiría seleccionar y configurar indicadores en la portada. Esta opción es única para cada usuario y los indicadores disponibles dependerán de la aplicación que se ejecuta. Más detalles en la opción Configuración Indicadores ![]()
6) Opción para Menú táctil
El siguiente Ícono ![]() es especialmente útil en dispositivos móviles ya que en forma táctil se puede activar y lograr interacción rápida. Ver Menú Táctil
es especialmente útil en dispositivos móviles ya que en forma táctil se puede activar y lograr interacción rápida. Ver Menú Táctil
Al seleccionar el menú, se desplegará una serie de opciones de menú principales. Estas opciones varían de acuerdo al tipo de aplicación que se esté empleando, tal como se indica en la siguiente imagen

Fig 49 Extracto de pantalla con opción de Menú Táctil para sistema e-NDICC.
7) Opción Usuario Actual
El siguiente Ícono ![]() indica un menú desplegable para el usuario actual.
indica un menú desplegable para el usuario actual.